Adobe After Effects Key Light

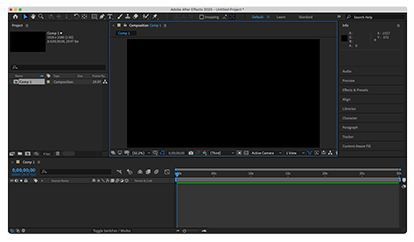
An updated version of the Keylight for After Effects plug-in is available from The Foundry. To get the plug-in, go to on The Foundry’s web site. You will need to first sign in or create a free account with The Foundry. Keylight 1.2v16 fixes a bug that caused the Colour Balance Wheel to not appear in the Foreground Colour Correction and Edge Colour Correction sections in the Effect Controls panel in After Effects CC and After Effects CC 2014 on Mac OS. Installation instructions are in the Keylight_1.2_AE.pdf file included in the download. Quit After Effects before copying the new Keylight files into the After Effects Plug-ins folder.
Using the Key Cleaner and the Advanced Spill Suppressor effect in sequence is the best way to go about applying Keying effects. You can use the Keylight effect in combination with the Key Cleaner and Advanced Spill Suppressor effects in that order on a layer using the Keylight+Key Cleaner+Advanced Spill Suppressor animation preset in the Image. Home / Articles / Adobe After Effects / Using Keylight for Adobe After Effects CS4. Using Keylight for Adobe After. The lower-left corner of this figure.
Delve into the world of motion graphics, keying, and compositing in After Effects CC. In this course, Ian Robinson lays out six foundations for becoming proficient with After Effects, including concepts such as layers, keyframe animation, and working with 3D. To help you get up and running with the program, the course begins with a project-based chapter on creating an animated graphic bumper. Next, explore the role layers play in compositions and find out how to add style to your projects using effects and graphic elements.
Last, see how to build 3D objects with CINEMA 4D Lite, as well as stabilize footage, solve for 3D cameras, and paint in graphics with the Reverse Stabilization feature. Instructor •. Ian Robinson is a motion graphics designer and educator who works with Discovery and National Geographic. Ian also an instructor, photographer, and co-owner of SoftBox Media LLC. He has worked with Discovery Communications, National Geographic International, and various production and post-production facilities. Though he specializes in broadcast, Ian is truly a format agnostic, with an extensive portfolio covering print, HD, DVD, and podcasting.
He uses whichever medium most effectively delivers the message his client wants to convey. Teaching is also an important aspect of Ian's work, and he believes that one has only truly learned one's craft after teaching it. Related courses • By: Lee Lanier Course • 2h 34m 46s • By: Chris Meyer Course • 29m 41s • Course Transcript The process for creating a successful green screen key has definitely gotten a little bit easier as time has moved on.
In, this video and, actually the next few videos for this chapter, we're going to use three effects to actually pull a very clean green screen key. And we'll start by applying those three effects by using one of the effect presets. So let's select layer 1 in the timeline and go to the effect and presets panel. In that panel I want you to open up the options for the animation presets and then scroll down to the Image utilities folder. In there, if you scroll down, there are several different keying options, and the one that I want you to choose is this Key Light option. Now since we can't read it, I'll go ahead and just make it a little larger.
See it's going to apply a Key Light, key cleaner and advanced spill suppressor. So to apply all we have to do is just double click on that preset.
As long as we have layer one selected it'll automatically apply that preset in the effect controls panel. Okay I'm just going to make the right side of the interface a little smaller here so we can see what's going on. Pak Army Mp4 Songs there. Now the beauty in using this preset is the fact this screen color is automatically linked through these two other effects. Through expressions and they're already set up. So all we have to do is click on the eye dropper for the screen color. Now, usually when I'm keying a color, like green or blue in the background, what I like to do is find the darkest area.
So down here I'm just going to click, not right next to her body but, pretty close to her left arm here, so I'll just go ahead and click on the green, and that will go ahead, and pull the green key. Now you might think this looks pretty good straight away, but what you need to do is change the magnification up to 100% in the lower left corner of your composition panel, and then just press the space bar to kind of move around. In here, you can see it's a little soft up here and I have a little bit of a green bleed that's happening here and it's a little soft in the, in the right area here.
Since we have three different effects applied, if you want to toggle the original footage on and off, I would just suggest going to the timeline and toggling all of the effects off and on. So here, you can see that her hair is right here in this one, a little area.